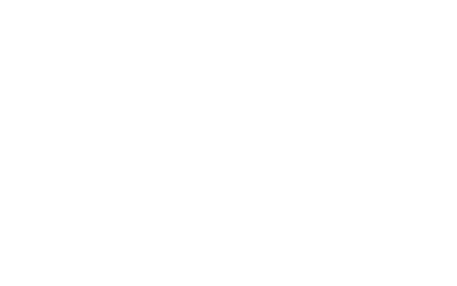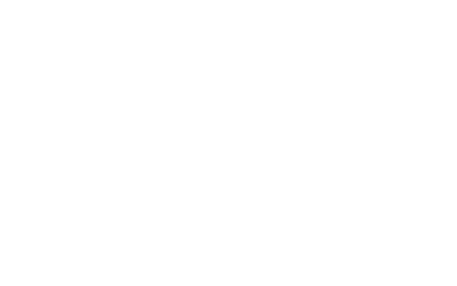Digital Downloads helpdesk
-
You can download your purchase via the confirmation email that is sent to you after purchase.
It is recommended that you download to a computer then add to your music app where the soundscape can then be played from your mobile device.
Note: Make sure to check your spam folder if you're not seeing the email!
Once you click on the download link in the email you received your MP3 will begin downloading in the form of a .zip file. In order to see the track files inside, you will need to "unzip" the compressed file.
Mac users can double-click to open the compressed file. Some PC users will need to download free "Unzipping" software such as WinRAR, if they do not already have another program installed for this purpose.
Note: If you are a Mac user and are having trouble extracting a a zip file with the stock default program, downloading and using WinRAR for Mac for the extraction often fixes the issue!
Note: Some Gmail users have reported finding their downloads in the “Promotions” folder.
-
1. On your Android device, click the link in the email you received for your purchase to begin the download.
Individual tracks will download as an audio file (mp3).
2. To open the compressed file, you’ll need a 3rd party app from the app store; we recommend RAR.
3. Open the compressed file within the app. After doing so, you will then see the individual audio tracks!
-
Note: This category is about adding music to the "Music" app on your iOS device if you have a computer.
1. On your computer, open the link you received via email and begin the download.
2. Locate the downloaded "zip" file in your computer's downloads folder. Double click (on a mac) to unzip the file, or right click the file and select "extract" or "unzip".
Note: If you have a PC with an older OS, you may have to download "WinRAR" onto your computer in order to open the zip file.
3. Drag the unzipped album from your downloads folder into iTunes. You should see iTunes begin processing the tracks.
Hint: Sort your library by “date added” to see your new music at the top.
4. Once the music is inside your iTunes library, you can now manually add it to your iOS device.
To manually add content to your apple device, explore the article written by Apple here.
To sync your content from your PC with across your Apple devices, explore the support article here.
-
Please note: Apple allows for direct music downloads in iOS 13. However, they restrict you from moving music into the native “Music” app.
To download music directly your iOS device in iOS 13 or earlier, please follow these instructions:
1. Open the link on your iPhone.
2. Download the MP3 file.
3. Hit "More..."
4. Scroll down and hit "Save to Files."
5. Click "On my iPhone."
6. Hit "Downloads."
7. Save it.
8. Exit out of the tab, then go to your Files app.
9. Go to your downloads in the Files app.
10. The album/songs will be in your downloads folder.
If you are on IOS 14 or later, please follow these instructions:
1. Open the link on your iPhone.
2. Download the file.
3. When prompted, select "Download."
4. After the download has finished, select the arrow in the upper right-hand corner, this will reveal the .zip file - select it.
5. You will now be at your downloads folder, select the file to save and open it.
6. You can now listen to the music by selecting the song.
Note: Songs will not play continuously. For continuous playback, please download via laptop/desktop and sync to your devices via iTunes.